Windows
Para começar a desenvolver em Java, é necessário que tenhamos o JDK instalado.
Instalando o JDK
O meio mais convencional é acessar o site da Oracle JDK e realizar os procedimentos conforme vídeo abaixo:
Escolha sua IDE
Para aumento de produtividade, podemos escolher algumas ferramentas denominadas de IDE - Integrated Development Environment ou Ambiente de Desenvolvimento Integrado.
É um software que dispõe de recursos que auxilia muito nosso desenvolvimento como:
- Aceleração de nossa escrita com Auto-complete ou IntelliSense
- Formatação de palavras e blocos de códigos
- Análise de erro de sintaxe
- Compilação de programa
- Depuração (acompanhamento) de execução do programa.
Cada IDE dispõe de recursos comuns ou plugins específicos para te auxiliar na agilidade de desenvolvimento.
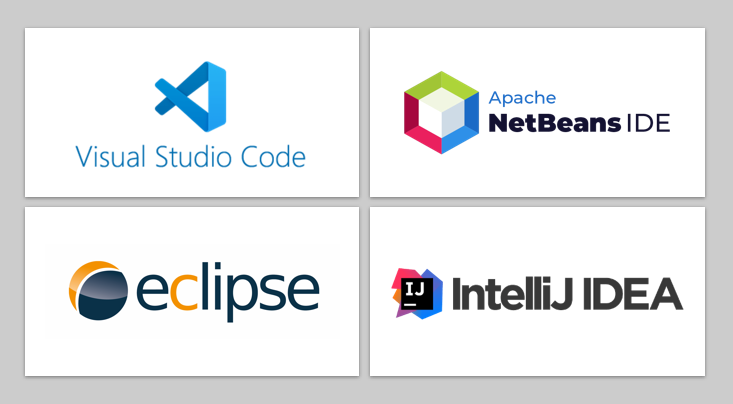
- Eclipse: Mais utilizada no ambiente corporativo com interface bem interativa.
- NetBeans: É mais utilizada em ambiente acadêmico e com versão de menu e assistentes em português.
- IntelliJ: Oferece muitos recursos de inteligência para agilidade de nosso desenvolvimento com sugestões de ações bem assertivas.
- VS Code: É muito utilizada por desenvolvedores que já atuam com NodeJs ou plataformas de front-end.
Eclipse
O Eclipse IDE é uma alternativa muito comum de encontrar ambientes de desenvolvimento, principalmente pelo aspecto de uma interface simples, plugins para recursos adicionais, atalhos para operações de menu e de escrita e para quem trabalha com Java Swing você pode adicionar o plugin WindowBuilder que dispõe de uma interface gráfica para criar as telas gerando o código de layout para o desenvolvedor.
IntelliJ
O IntelliJ é uma plataforma de código aberto para criação de IDEs e ferramentas para desenvolvedores, mas nem todos os recursos estão disponíveis de forma gratuita.
Mesmo com a proposta de ser inteligente, talvez em um primeiro contato,seja difícil desfrutar de todos os recursos, fazendo com você opte por mudar ou voltar para uma IDE, como o Eclipse. Claro que não podemos deixar de destacar que muitas coisas a gente não precisa, como: Salvar arquivo, encode padrão UTF-8 e sugestões que vão surgindo ao longo da nossa interação com a ferramenta.
Visual Studio Code
Desenvolvido pela Microsoft, é uma editor de texto muito simples e interativo que conta com inúmeras extensões, temas variados e integração com tecnologias como NodeJS e Java.
Comparando-se em performance, o VS Code demonstra um grande desempenho de inicialização, codificação e execução dos programas desenvolvidos.
Resumindo:
- Eclipse: Mais utilizada no ambiente corporativo com interface bem interativa.
- NetBeans: É mais utilizada em ambiente acadêmico e com versão de menu e assistentes em português.
- IntelliJ: Oferece muitos recursos de inteligência para agilidade de nosso desenvolvimento, como sugestões de ações bem assertivas.
Instalando uma IDE
Mão na massa
Vamos explorar alguns principais recursos utilizando as IDEs, Eclipse, IntelliJ e VSCode.

- O que são workspaces ?
- Definir a JDK na IDE
- Criar \ abrir um projeto Java
- Criar \ importar um projeto Maven
- Conhecer os principais atalhos
- Code Snippet
- Executar \ Depurar nosso programa
- Conhecer alguns atalhos
Atalhos
Todas as IDEs possuem combinações de comandos que são facilitadores para criação de arquivo, digitação de códigos, localização e execução das classes em nosso programa, além de comandos já pré-definidos de linhas de código (code snippet).
Code Snippets, que numa tradução livre seria algo como “retalhos de código”, são pedaços de código pré-fabricados e parametrizáveis que podemos inserir em nossa aplicação
Linha do código
Comparação de alguns atalhos
| Comando | Eclipse | IntelliJ |
|---|---|---|
| Cria o método principal main | main, ctrl + espaço, enter | psvm |
| Localiza recurso \ arquivo | ctrl + shit + R | ctrl+shift + N |
| Método de impressão no Console | sysout, ctrl + espaço | sout |
| Renomeando variável ou método | alt+shift+R | shift + F6 |
| Localizar a utilização de um método | ctrl+shift+G | alt + F7 |
| Entrar na implementação do método | ctrl+click | ctrl+click |
Debug
Acompanhar o estado de nossos objetos, o valor das nossas variáveis e até aonde o nosso programa está executado sem erros, é algo extremamente importante para garantir a integridade do algoritmo implementado.
O termo Debug deriva da expressão "procurar e remover insetos", termo este utilizado devido localização de uma mariposa (Bug) presa no relé em um dos grandes computadores da época como o Mark II de Harvard, ocasionando assim falhas no processo.
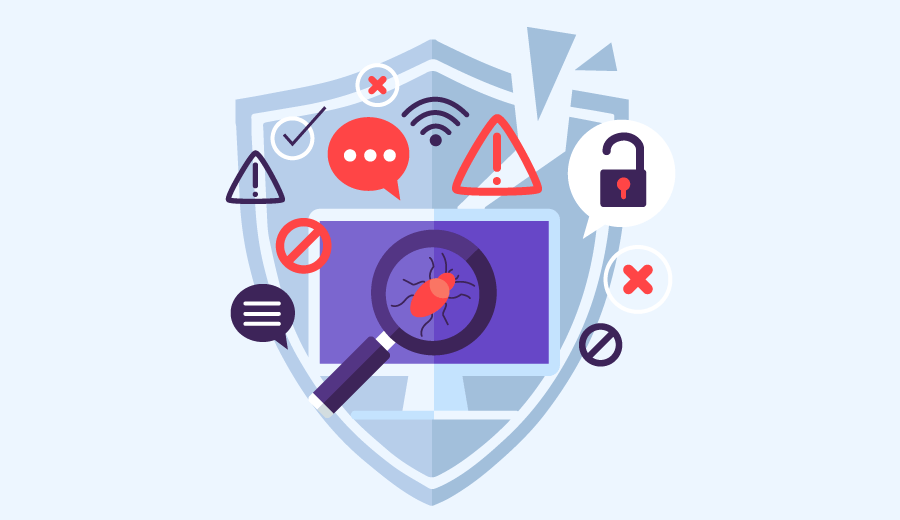
Todas as IDEs, possuem um recurso de acompanhamento de código, denominado de breakpoint e antes de iniciar a implementação de algoritmos complexos, é de suma importância dominar os comandos do debug.
Depurar é a capacidade que o desenvolvedor adquire em prever e constatar em um determinado ponto na aplicação, o estado atual das variáveis que representam os valores e objetos existentes ao longo da execução de um programa.
Abaixo, temos uma ilustração dos comandos relacionados a debug utilizando a IDE IntelliJ.
Primeiro, inicie o seu programa em modo debug.
Em seguida, você deve clicar na linha que gostaria de "segurar" a execução, denominamos esta ação de breakpoints.
- Funcionalidade de Step Over (F8) – Avança para a próxima linha.
- Funcionalidade de Step Into (F7) – Avança para a próxima linha considerando o interior da proxima chamada.
- Funcionalidade de Resume Program (F9) – Libera a execução do programa até que encontre outro breakpoint
Abaixo iremos ilustrar que com uma aplicação simples de operações matemáticas onde podemos praticar depuração de código.
public class OperacaoMatematica {
public static void main(String[] args) {
int numero = 0;
numero = 1+1 ;
numero = multiplicar(3,5);
numero = numero - 5;
numero = numero / 2;
// qual o resultado que será impresso?
// e quais foram o valores da variável número ao longo da execução ?
System.out.println(numero);
}
static int multiplicar(int numeroUm, int numeroDois){
int resultado = numeroUm * numeroDois;
return resultado;
}
}
Pare para pensar:
- Qual seria o valor da variável
numerona linha 5? - Qual seria o valor da variável
numerona linha 7? - Qual seria o valor da variável
numerona linha 15?