Setup
O mundo dos bancos de dados desempenha um papel fundamental na organização e gestão de informações em diversos setores da nossa sociedade. Ao longo dos anos, várias soluções surgiram para atender às necessidades crescentes de armazenamento e acesso eficiente aos dados. Neste artigo, vamos fornecer um guia passo a passo sobre como instalá-los.
Instalando MySQL
Acesse este site para instalação.
Instalando o MySQL no Windows
Passo 1
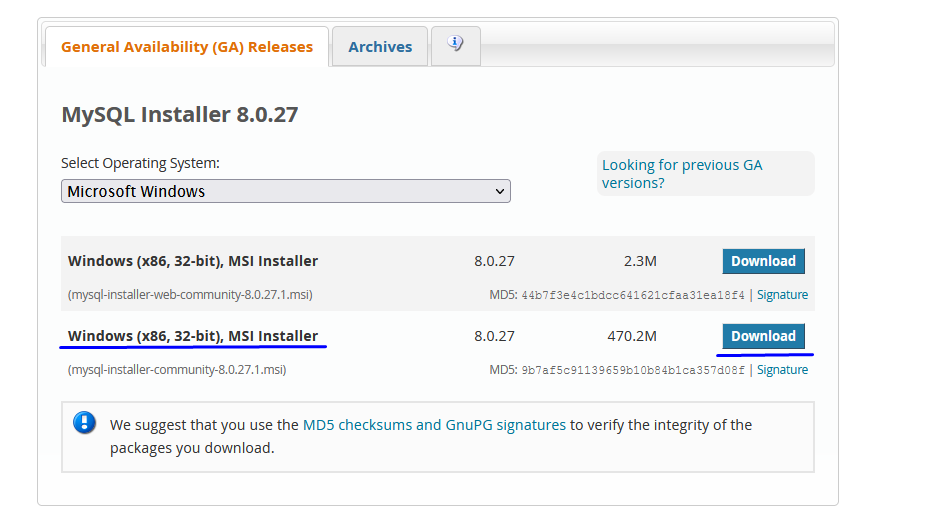 Selecione a versão installer-community (opção 2)
Selecione a versão installer-community (opção 2)
Passo 2
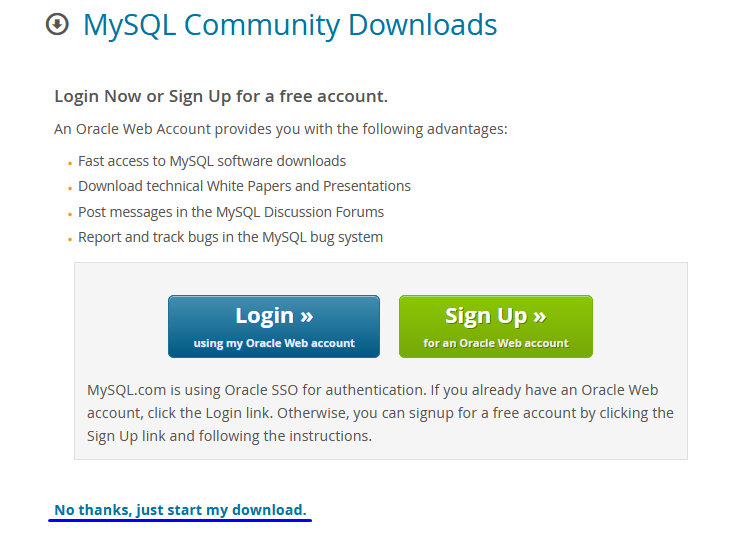 Caso não queira se cadastrar, clicar na opção "No thanks, just start my download".
Caso não queira se cadastrar, clicar na opção "No thanks, just start my download".
Passo 3
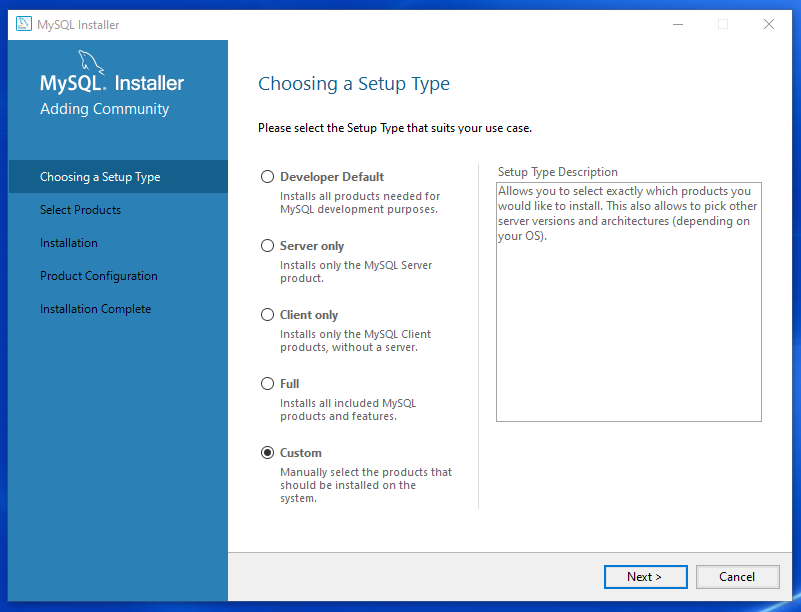 Não é necessário instalar todos os recursos do MySQL, selecione a opção “Custom” para definir os aplicativos MySQL Server e MySQL Workbench.
Não é necessário instalar todos os recursos do MySQL, selecione a opção “Custom” para definir os aplicativos MySQL Server e MySQL Workbench.
Passo 4
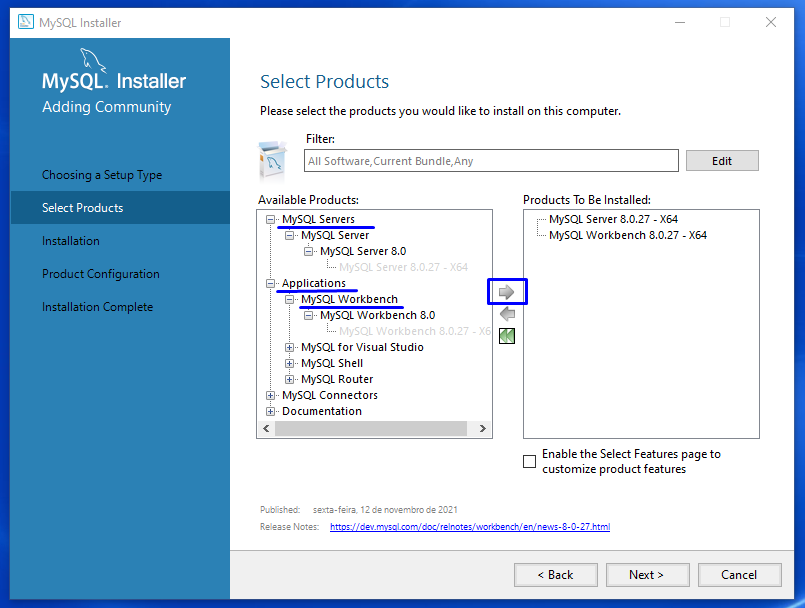 Selecione os produtos que irá querer em sua instalação, usando a seta.
Selecione os produtos que irá querer em sua instalação, usando a seta.
Passo 5
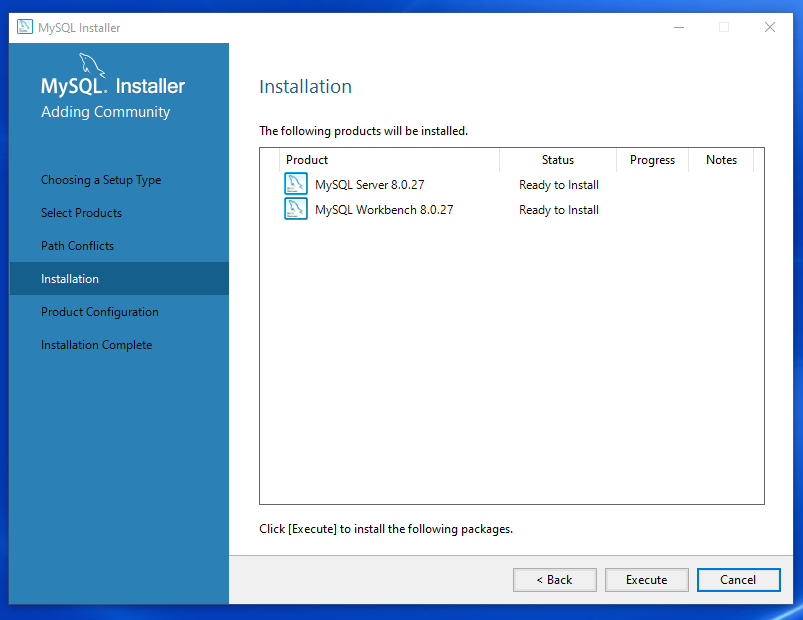 Execute.
Execute.
Passo 6
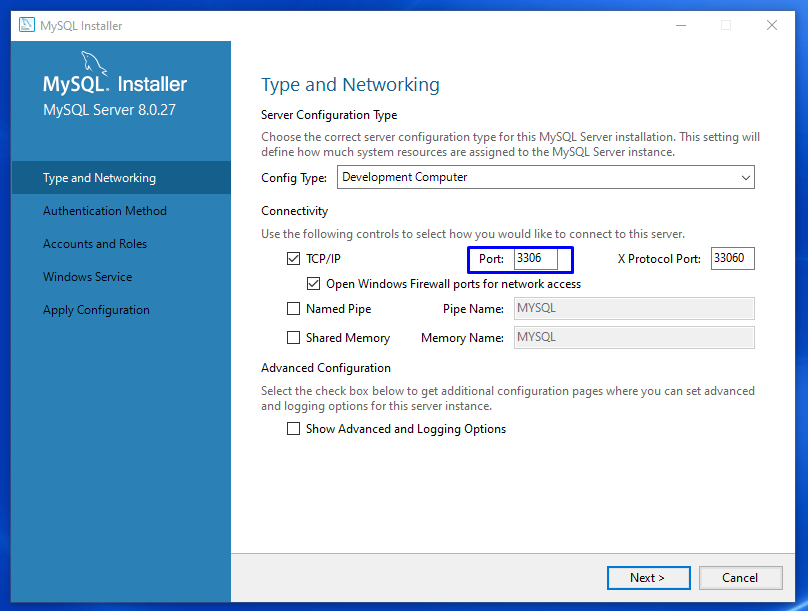 Configuração da porta.
Configuração da porta.
Passo 7
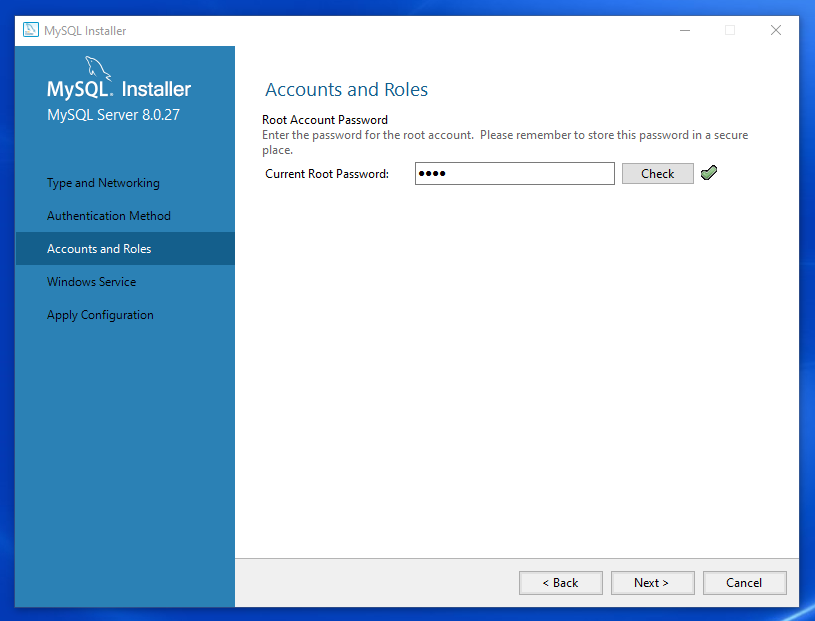 Coloque a senha (root).
Coloque a senha (root).
A partir disso, clique em "next" até finalizar tudo!
Passo 8
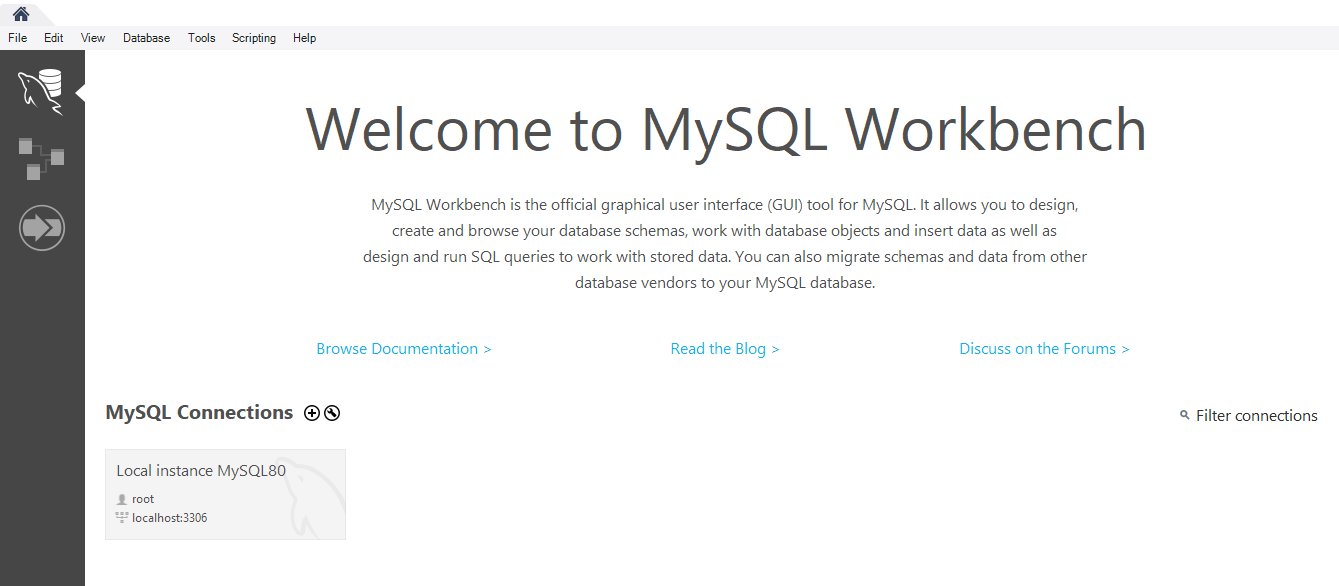 Resultado é que agora, além do MySQL instalado, você poderá acessar o banco de dados através da ferramenta MySQL Workbench.
Resultado é que agora, além do MySQL instalado, você poderá acessar o banco de dados através da ferramenta MySQL Workbench.
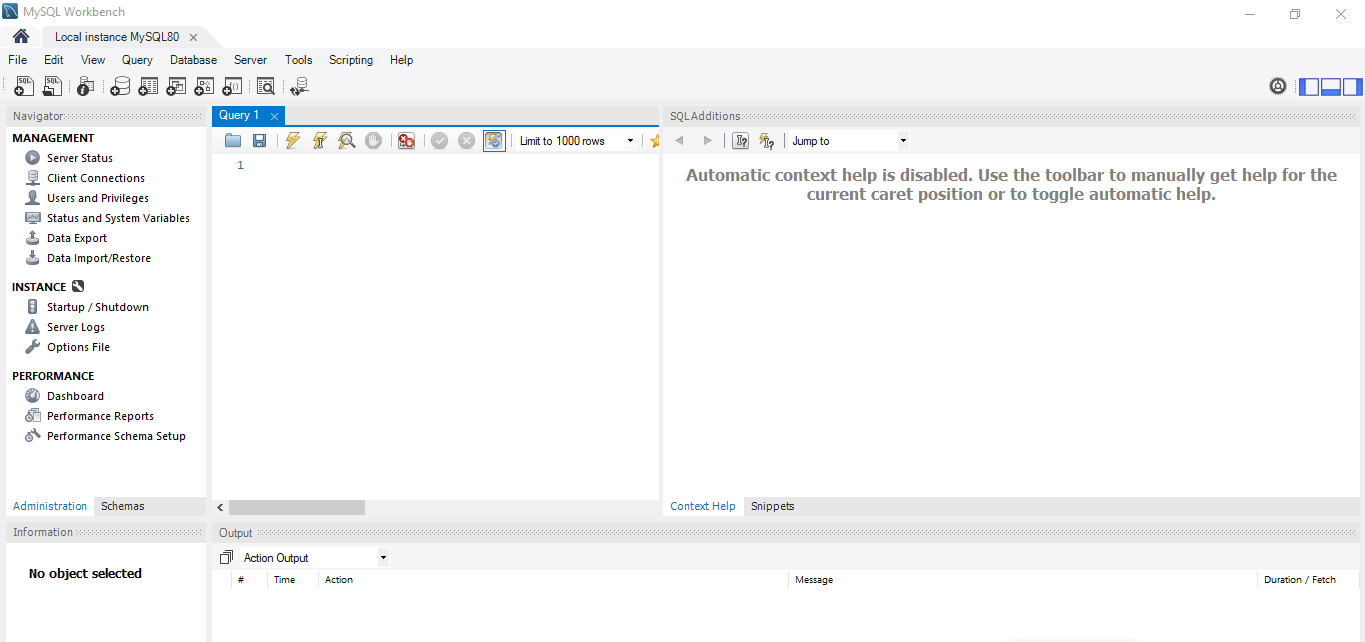
Instalando PostgresSQL
Acesse este site para instalação.
Instalando o PostgreSQL no Windows
Passo 1
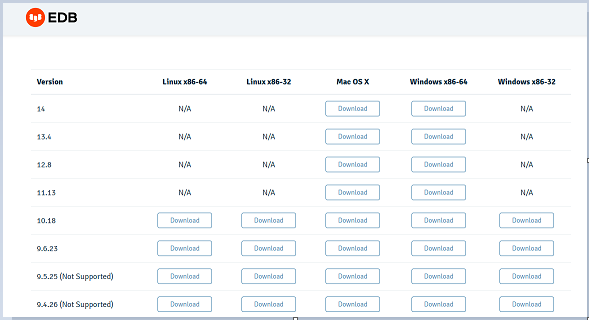 Escolhendo máquina e versão para download.
Escolhendo máquina e versão para download.
Passo 2
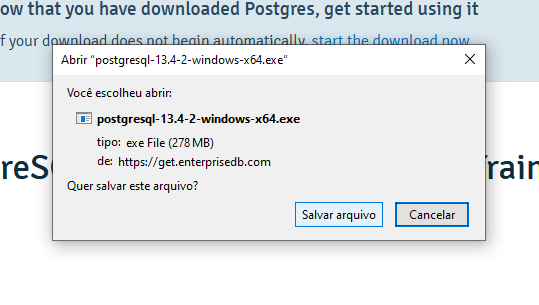 Após escolher, clique em salvar arquivo.
Após escolher, clique em salvar arquivo.
Passo 3
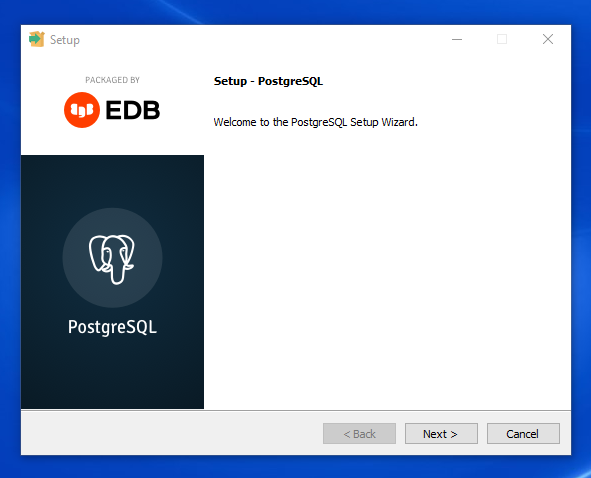 Chegando aqui, estamos na primeira tela da instalação (Bem-vindo).
Chegando aqui, estamos na primeira tela da instalação (Bem-vindo).
Passo 4
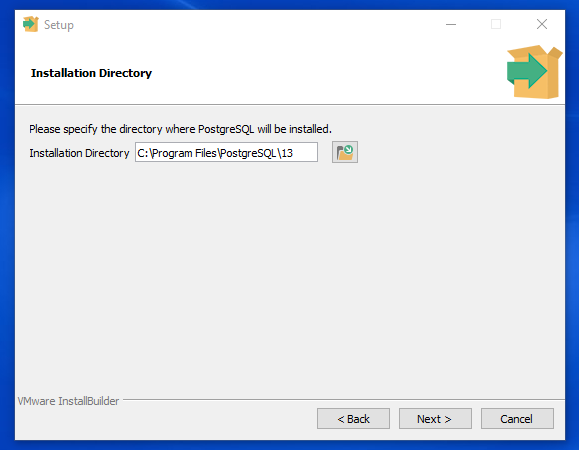 Nesta tela, vamos ver o endereço de diretório. OBS.: Não mude o endereço.
Nesta tela, vamos ver o endereço de diretório. OBS.: Não mude o endereço.
Passo 5
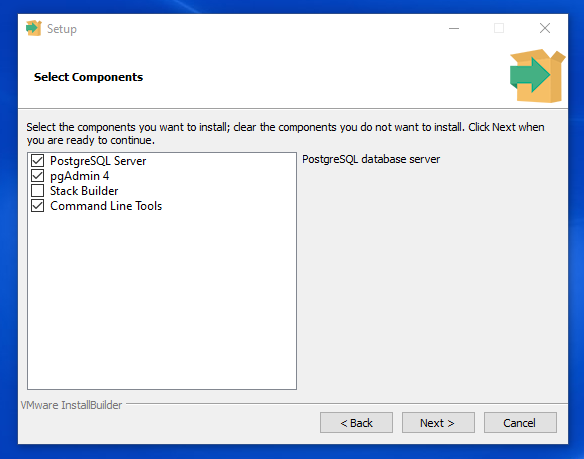 Nesta parte, você deve escolher os componentes da sua instalação.
Nesta parte, você deve escolher os componentes da sua instalação.
Passo 6
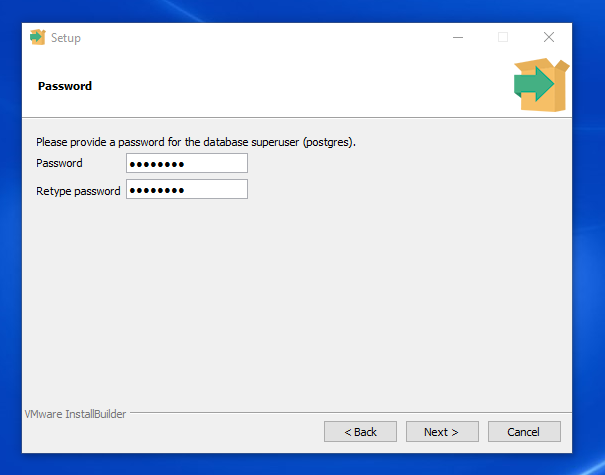 Coloque a senha e repita-a (postgres).
Coloque a senha e repita-a (postgres).
Passo 7
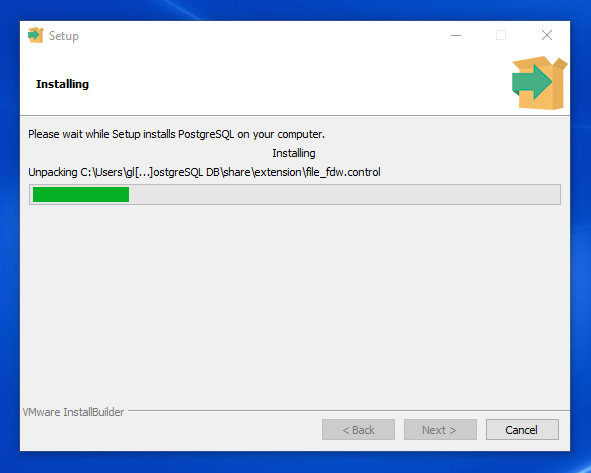 Chegando na tela de carregamento do aplicativo, aguarde alguns minutos.
Chegando na tela de carregamento do aplicativo, aguarde alguns minutos.
Passo 8
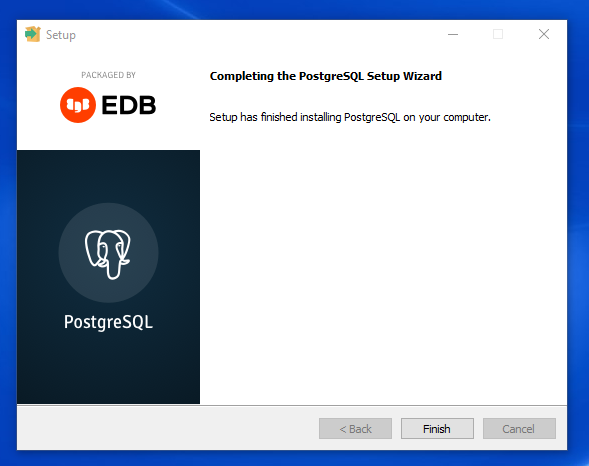 Você está prestes a finalizar a instalação do seu Banco de Dados. Clique em finalizar.
Você está prestes a finalizar a instalação do seu Banco de Dados. Clique em finalizar.
Passo 9
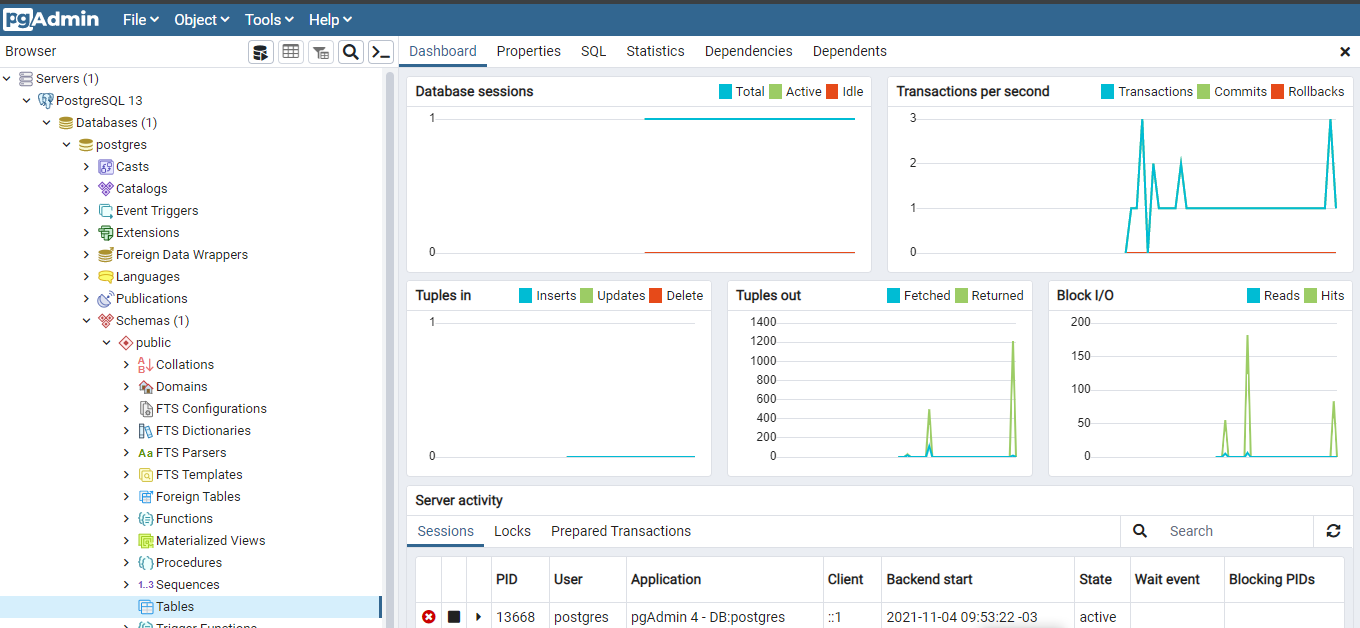
Seu Banco de Dados PostgreSQL, foi instalado com sucesso.
Link do vídeo guia complementar da instalação.
Instalando SqlServer
Acesse este site para instalação.
Passo 1
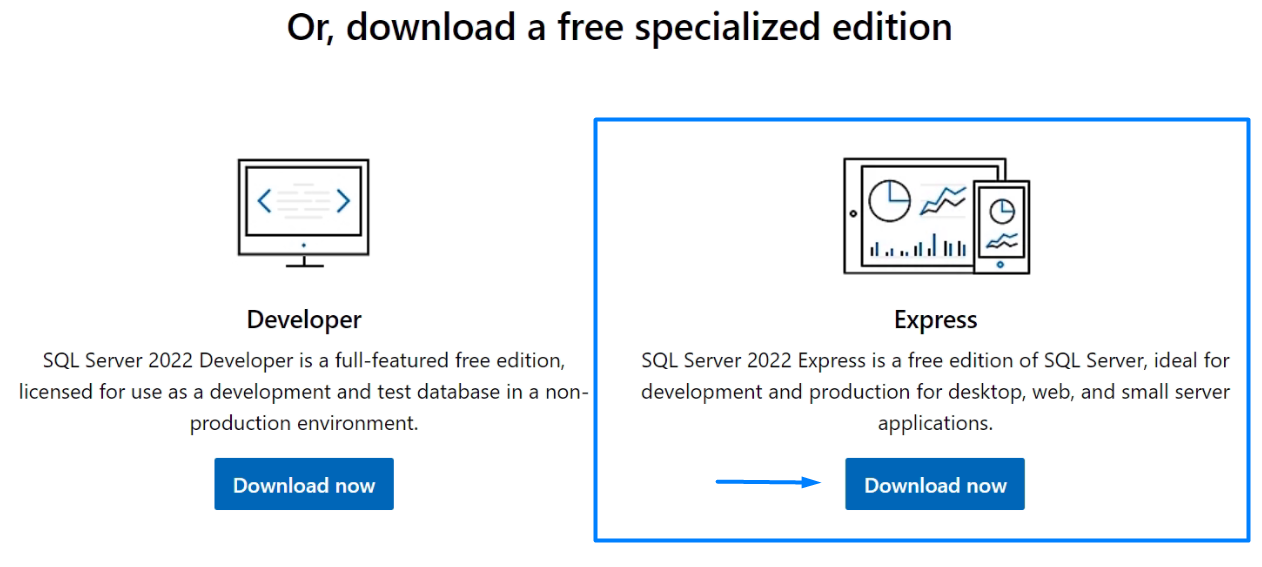 Inicie o download nesta opção.
Inicie o download nesta opção.
Passo 2
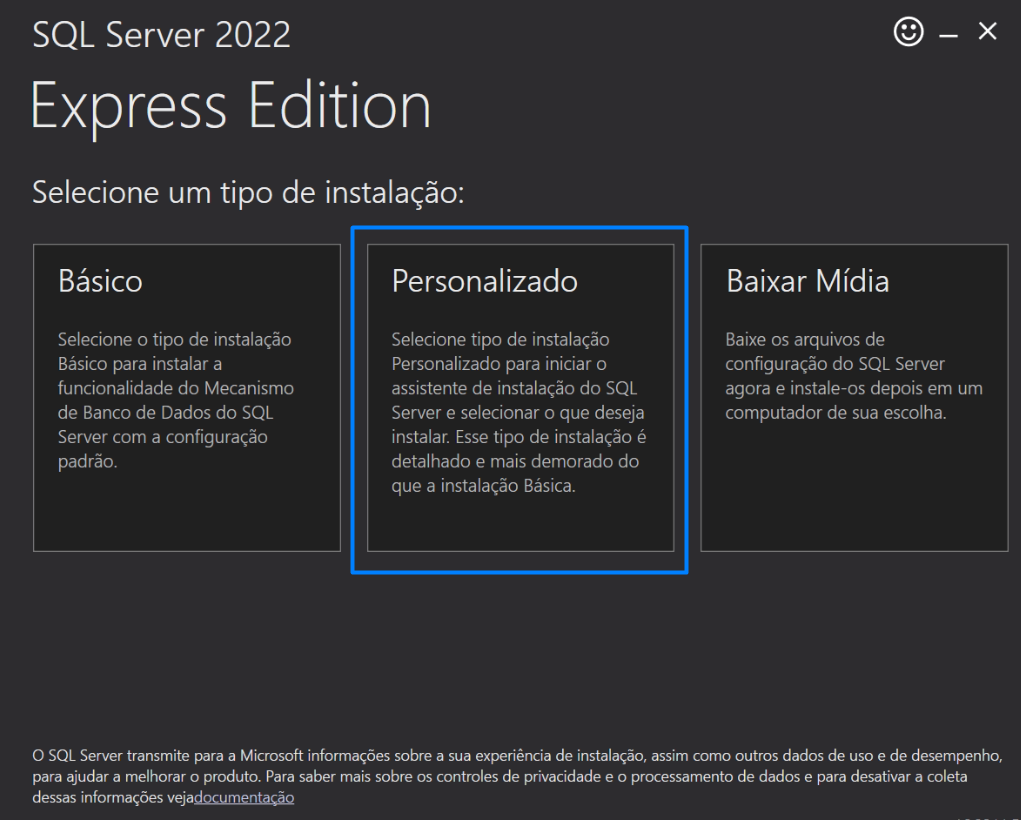 Selecione o tipo de instalação.
Selecione o tipo de instalação.
Passo 3
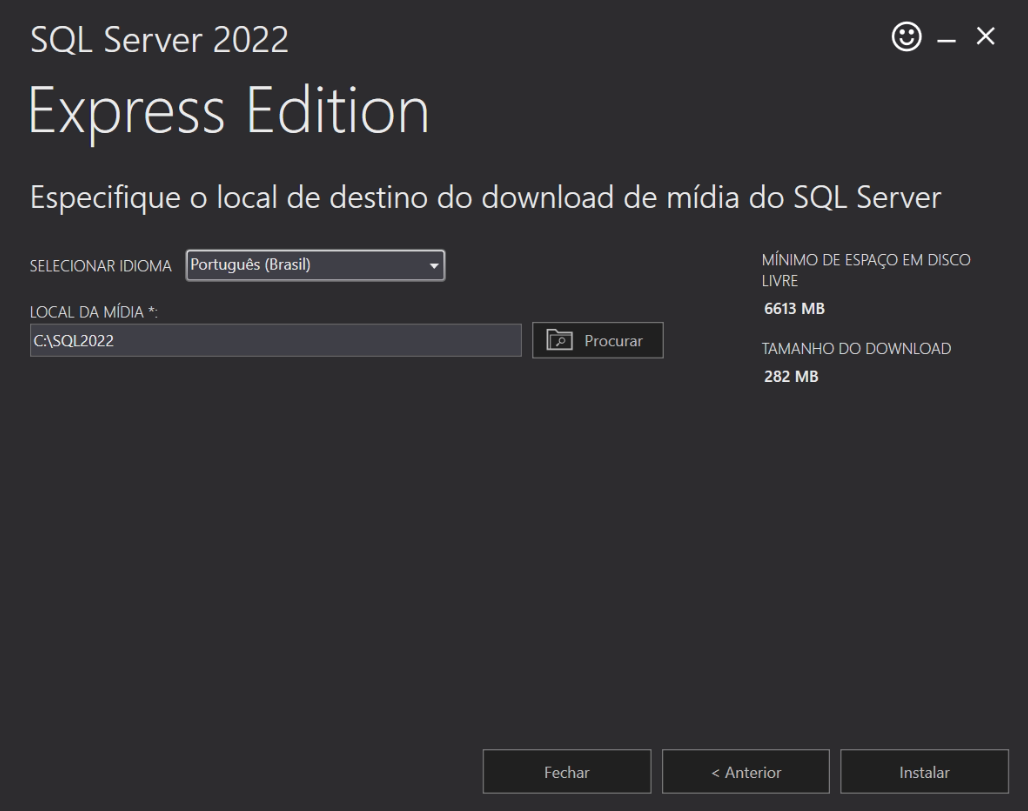 Especifique o local de destino do arquivo.
Especifique o local de destino do arquivo.
Passo 4
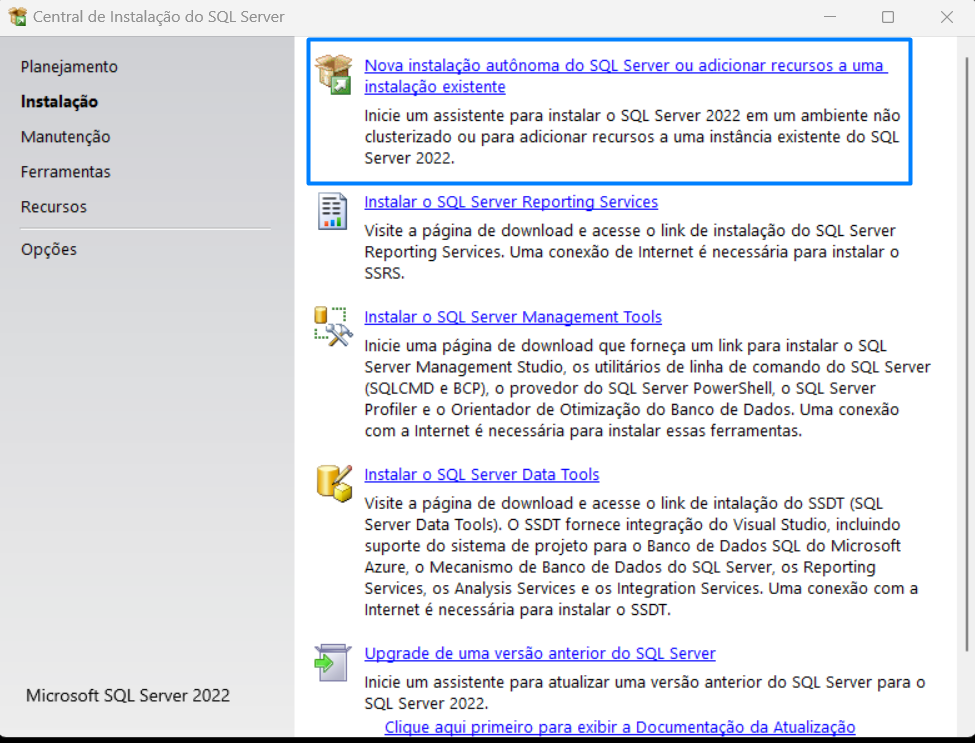 Clique nesta opção.
Clique nesta opção.
Passo 5
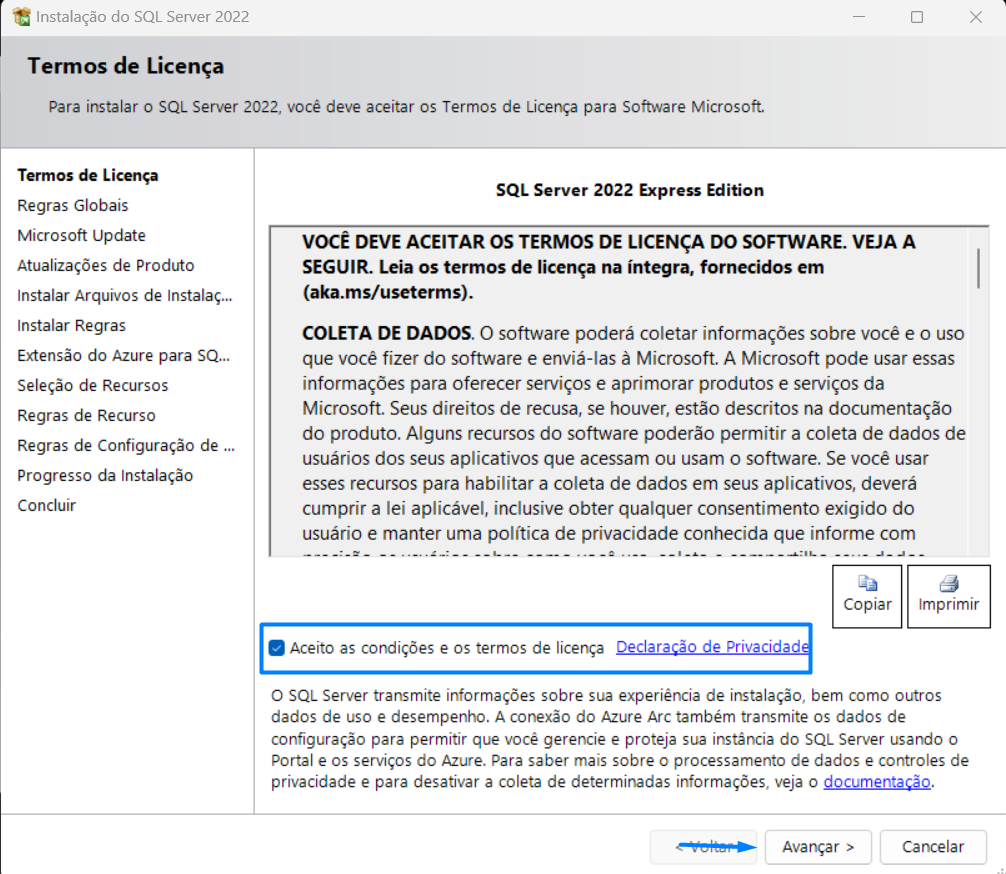 Aceite os termos de licença.
Aceite os termos de licença.
Passo 6
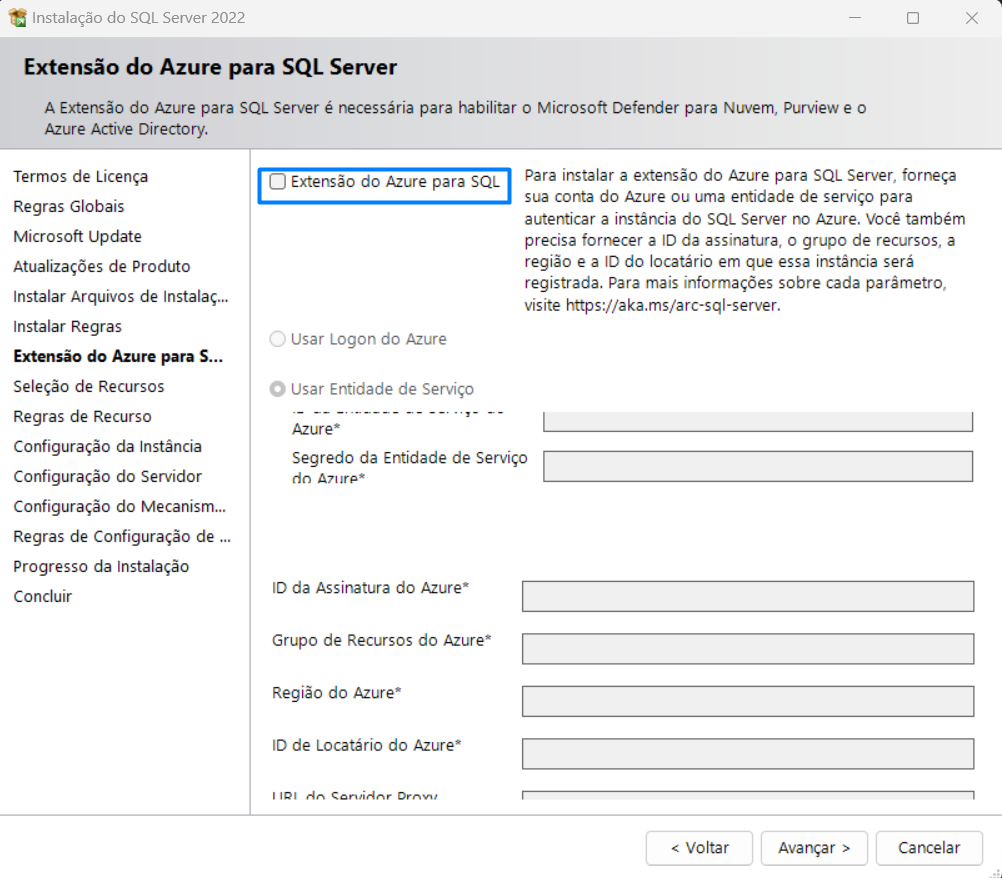 Desmarque o vídeo.
Desmarque o vídeo.
Passo 7
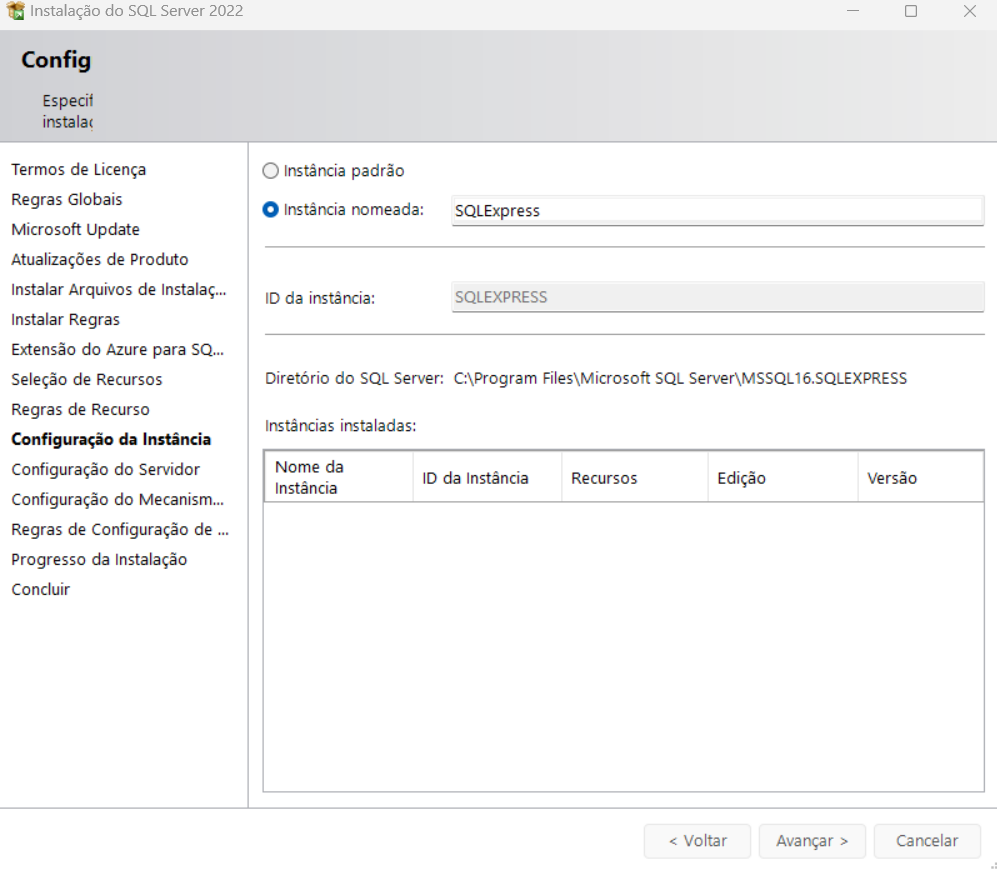 Nomeie seu arquivo e prontinho.
Nomeie seu arquivo e prontinho.
Link do vídeo guia complementar da instalação.
Instalando Oracle
Acesse este site para instalação.
Passo 1
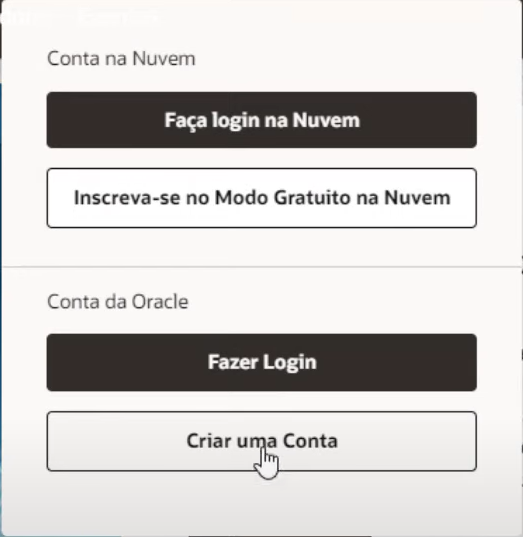 Crie uma conta no site da oracle.
Crie uma conta no site da oracle.
Passo 2
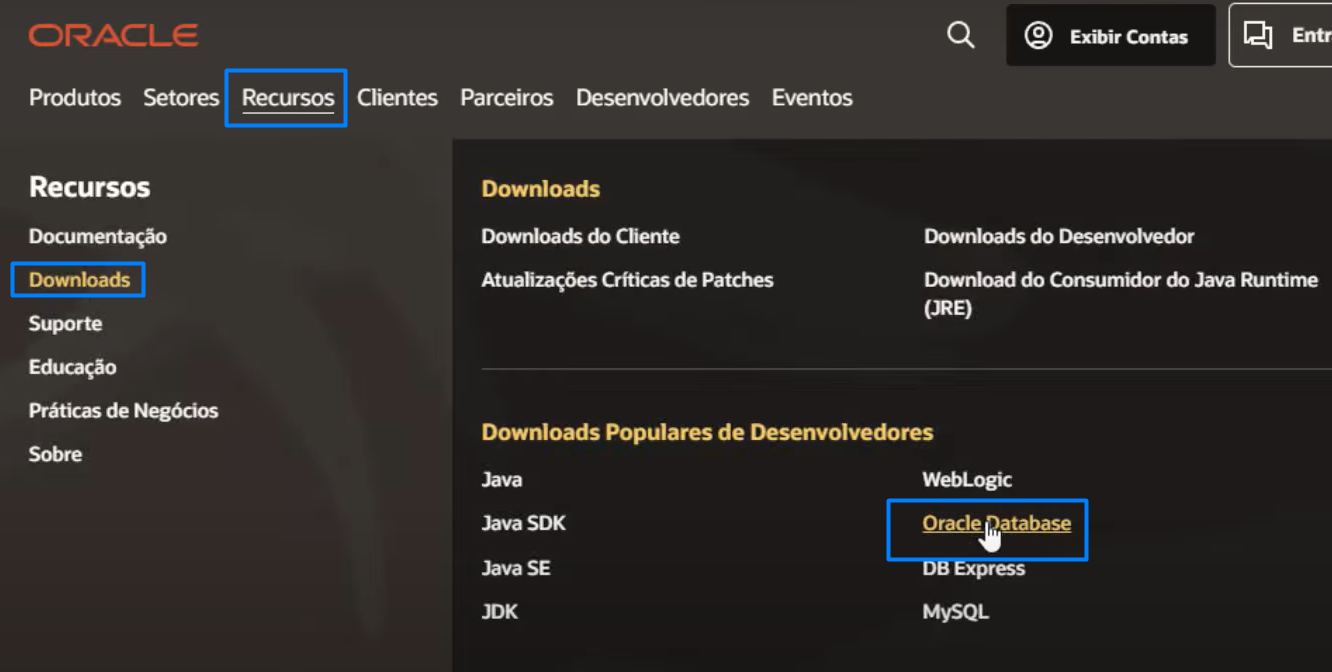 Clique no download do Oracle Database.
Clique no download do Oracle Database.
Passo 3
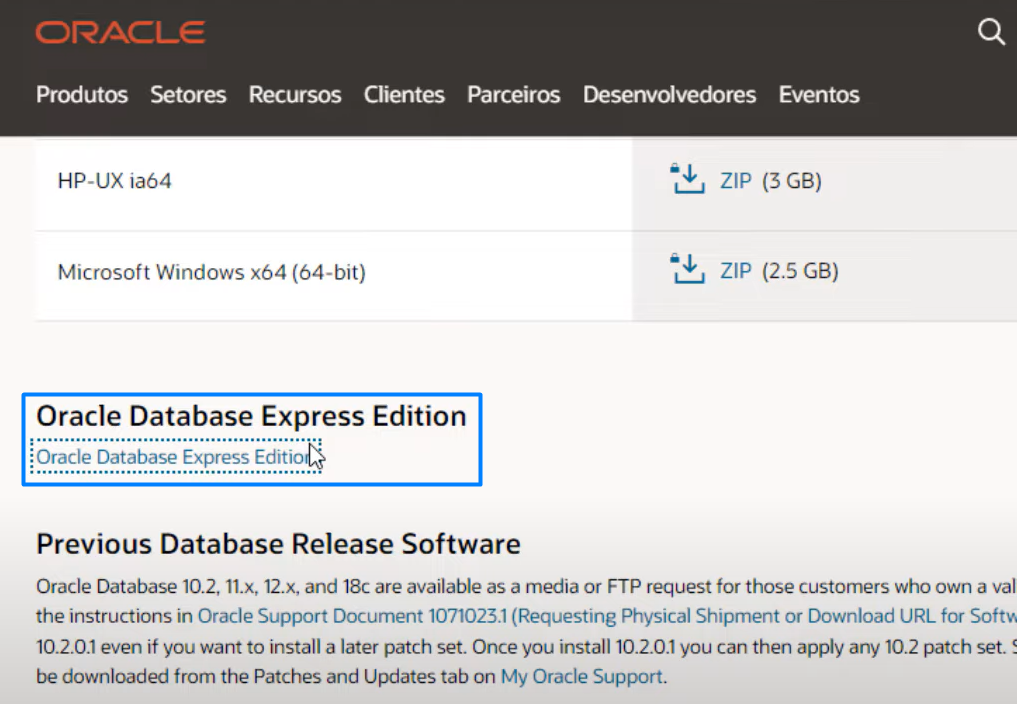 Escolha esta opção.
Escolha esta opção.
Passo 4
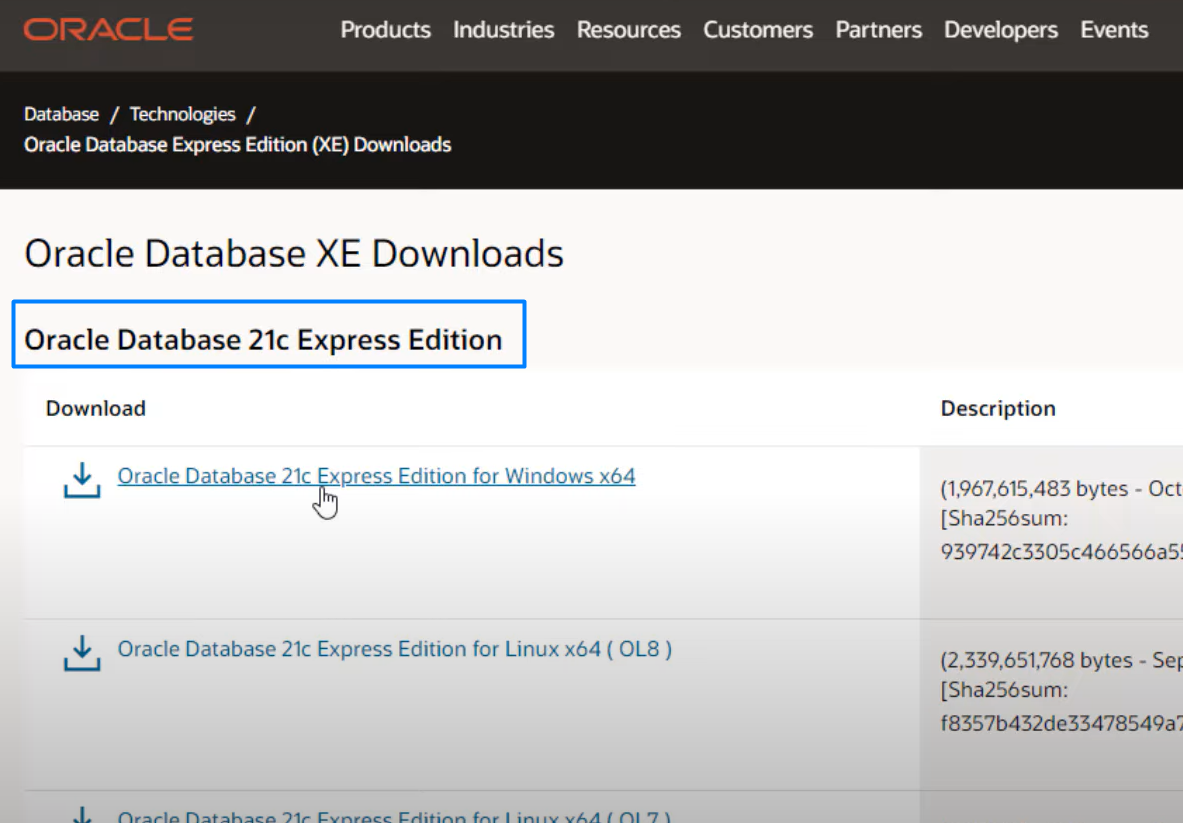 Selecione a versão que deseja referente à sua máquina.
Selecione a versão que deseja referente à sua máquina.
Passo 5
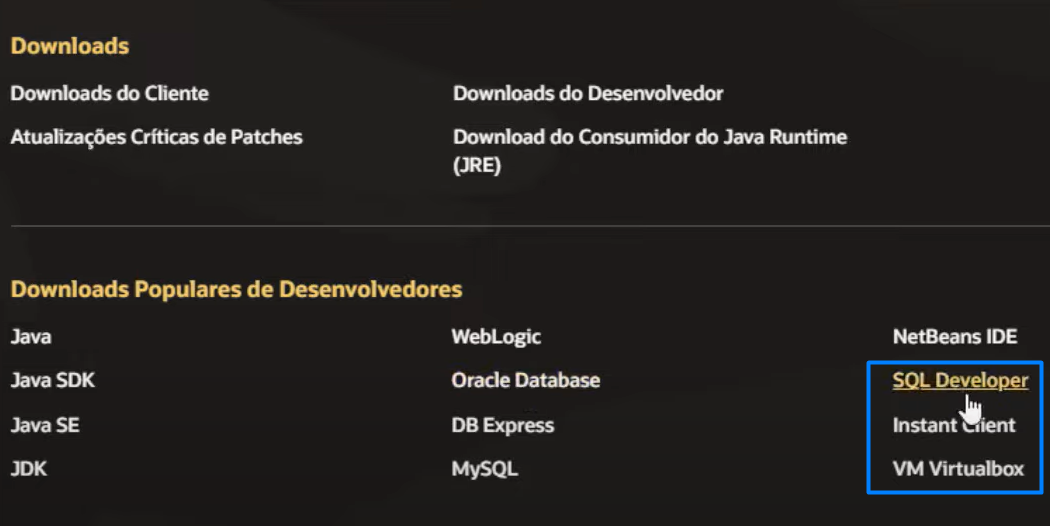 Clique no download do SQL Developer.
Clique no download do SQL Developer.
Passo 6
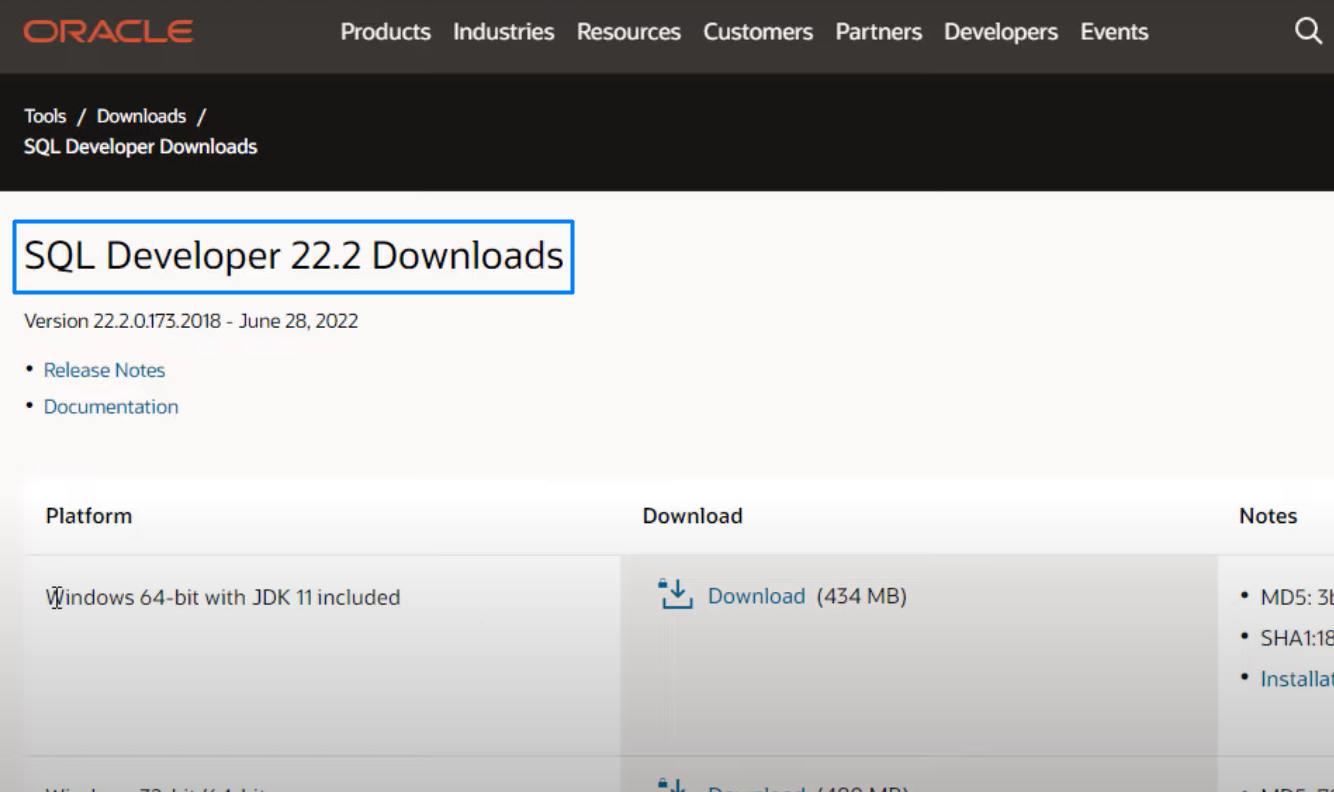 Selecione a versão que deseja referente à sua máquina.
Selecione a versão que deseja referente à sua máquina.
Passo 7
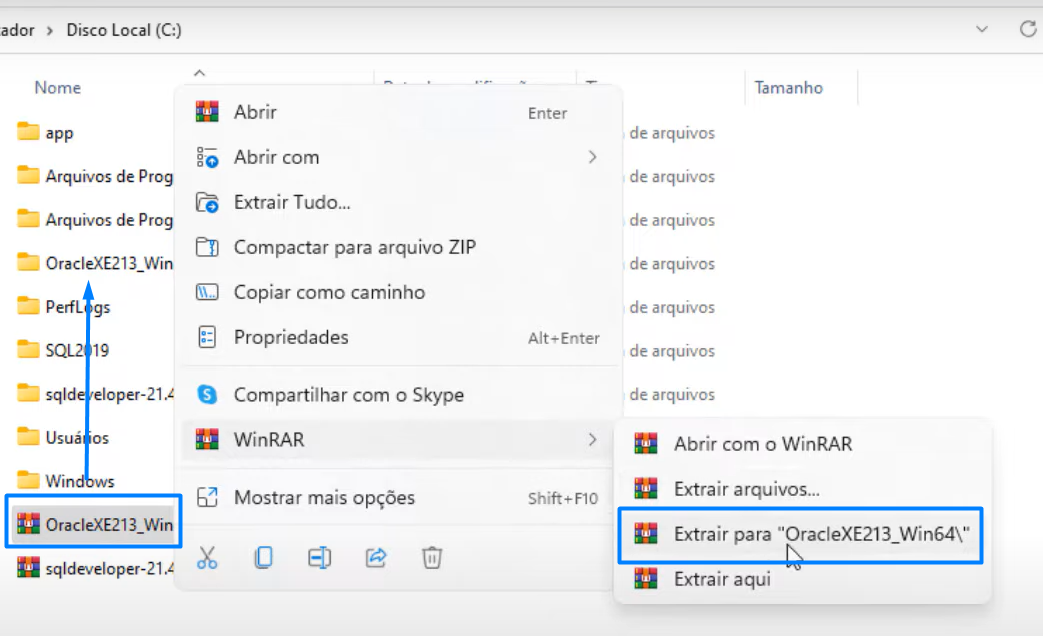 Extraia o arquivo instalado.
Extraia o arquivo instalado.
Passo 8
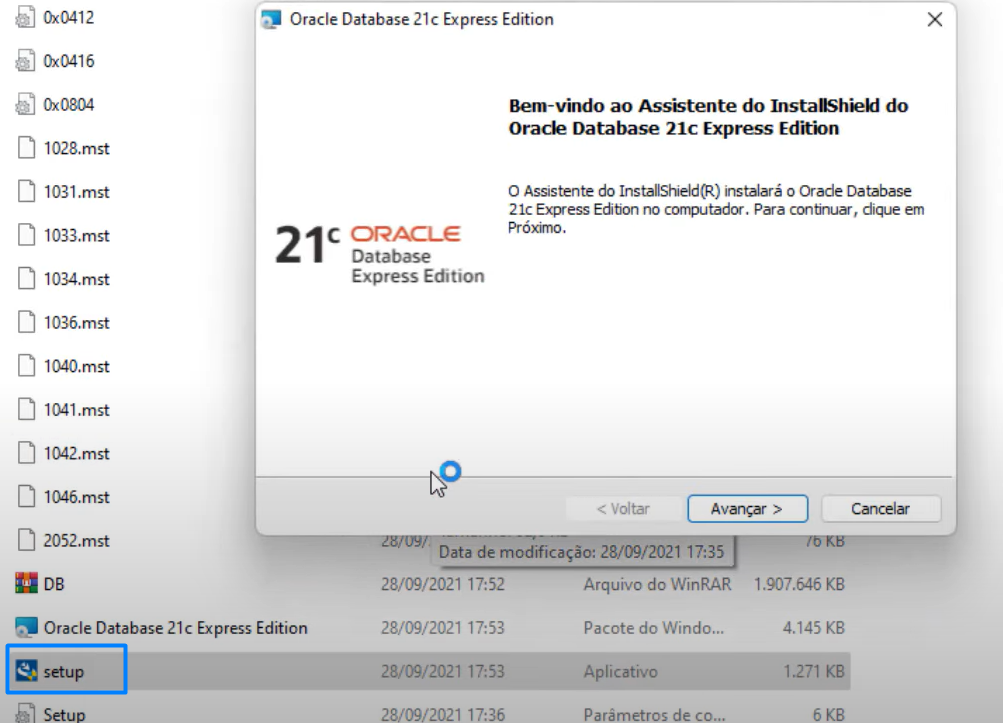 Abra o arquivo.
Abra o arquivo.
Passo 9
 Após escolher o diretório e aceitar os termos, crie uma senha fácil.
Após escolher o diretório e aceitar os termos, crie uma senha fácil.
Passo 10
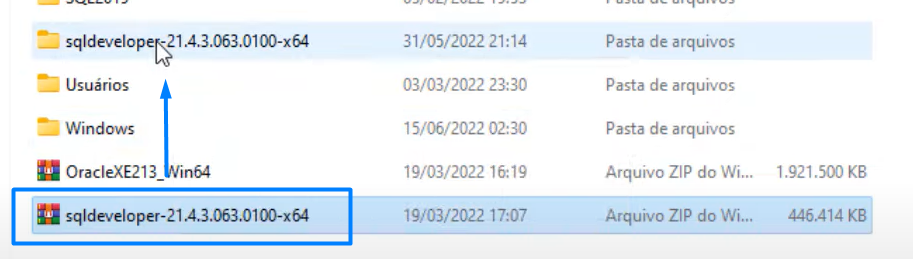 Extraia o arquivo instalado.
Extraia o arquivo instalado.
Passo 11
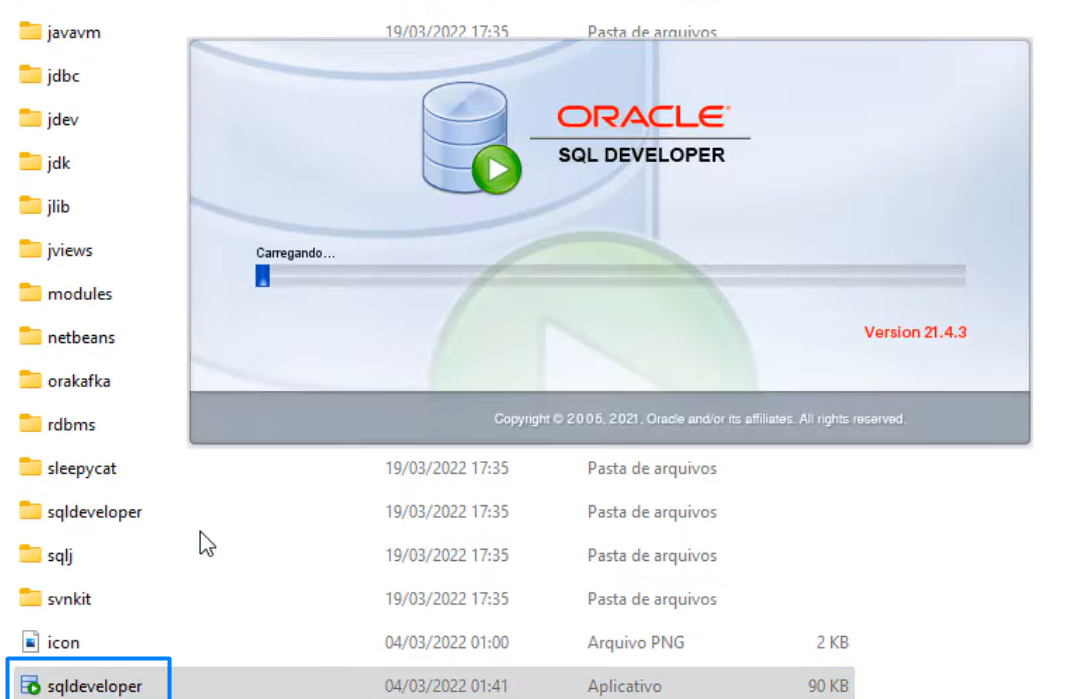 Abra o arquivo.
Abra o arquivo.
Link do vídeo guia complementar da instalação.
Conhecendo o DBeaver
DBeaver é um aplicativo de software cliente SQL e uma ferramenta de administração de banco de dados. Para bancos de dados relacionais, ele usa a interface de programação de aplicativos JDBC para interagir com bancos de dados por meio de um driver JDBC.
Instalação
Acesse este site para instalação.
Passo 1
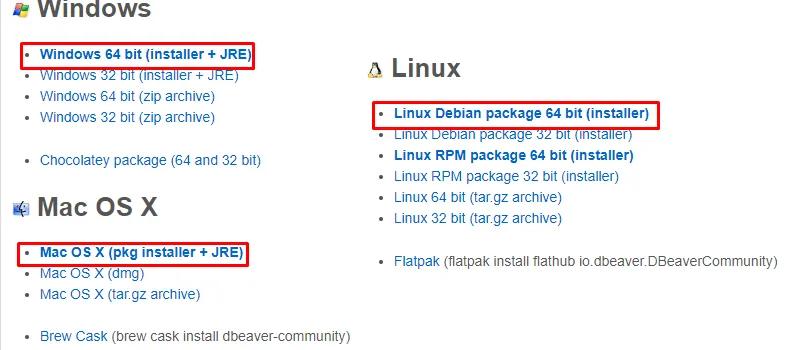 Selecione a versão compatível com sua máquina.
Selecione a versão compatível com sua máquina.
Passo 2
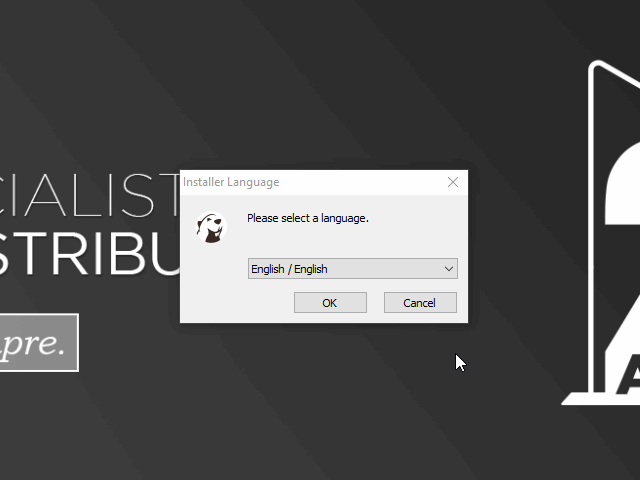 Realizando o download a instalação é simples, comum para cada plataforma. Basicamente basta escolher o local de instalação\descompactação.
Realizando o download a instalação é simples, comum para cada plataforma. Basicamente basta escolher o local de instalação\descompactação.
Conexão
A necessidade de conectar o DBeaver a um banco de dados diferente, como MySQL, PostgreSQL, Oracle ou SQL Server, surge da demanda por uma ferramenta robusta e versátil que possa lidar com diferentes sistemas de gerenciamento de banco de dados. O DBeaver, como um cliente universal de banco de dados, oferece uma solução abrangente para aqueles que trabalham com múltiplos bancos de dados, permitindo que os usuários acessem e manipulem dados de diferentes fontes em um único ambiente.
Passo 1
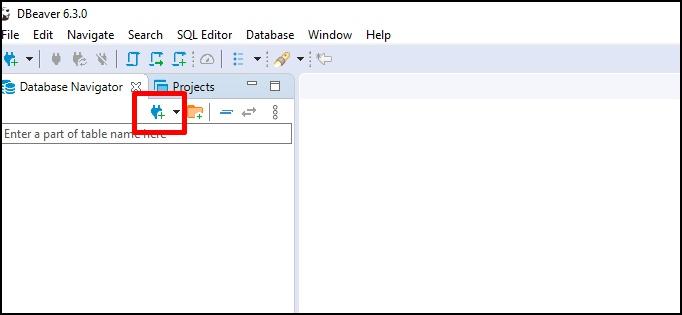 Crie nova conexão no Dbeaver.
Crie nova conexão no Dbeaver.
Passo 2
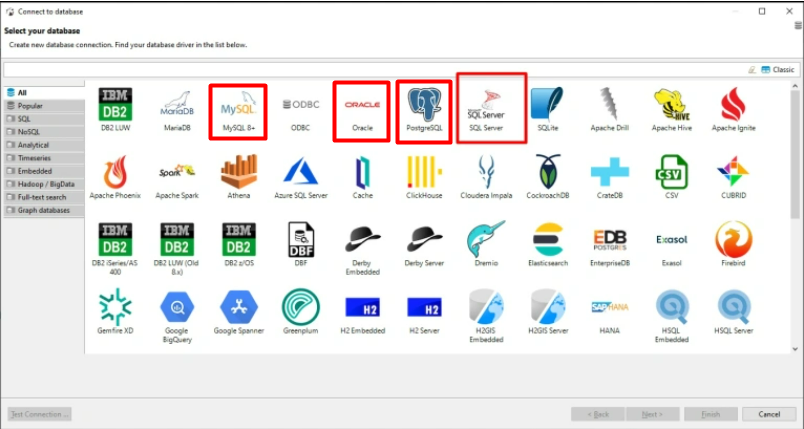 Selecione em qual banco deseja conectar na lista de conexões do Dbeaver.
Selecione em qual banco deseja conectar na lista de conexões do Dbeaver.
Confira a conexão do Dbeaver à cada Banco de Dados nos artigos referenciais abaixo.
Referências